| 일 | 월 | 화 | 수 | 목 | 금 | 토 |
|---|---|---|---|---|---|---|
| 1 | 2 | 3 | 4 | 5 | ||
| 6 | 7 | 8 | 9 | 10 | 11 | 12 |
| 13 | 14 | 15 | 16 | 17 | 18 | 19 |
| 20 | 21 | 22 | 23 | 24 | 25 | 26 |
| 27 | 28 | 29 | 30 |
- 안드로이드
- 악성코드
- 오늘의게임
- 블록체인
- 악성앱
- 메타데이터
- 프론트앤드
- ios
- IaaS
- Python
- 정적분석
- paas
- anaconda
- pyqt
- 준비과정
- 더위쳐
- 악성스크립트
- reactjs
- MacOD
- 네트워크
- objectiveC
- 7layer
- 메일헤더
- 공급망공격
- 드라이브바이다운로드
- CPPG
- 스타듀밸리
- 웹크롤링
- 파일리스
- 파이썬
- Today
- Total
취보특개
Git Usage 본문
Git 설치 (Windows 10)
1. 설치 파일 다운로드
Git
git-scm.com
2. 설치파일 실행
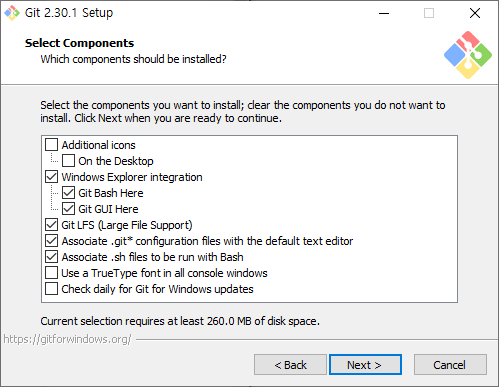
▶Additional icons - On the Desktop
▷ 바탕화면에 바로가기 추가
▶Widows Explorer integration - Git Bash Here
▶Widows Explorer integration - Git GUI Here
▷폴더 우클릭으로 Git 바로 연결
▶Git LFS(Larage File Support)
▷용량이 큰 파일 지원
▶Associate .git* configuration file with default text editor
▷git 확장자 파일을 기본 텍스트 에디터와 연결
▷이후 설치파일의 'Choosing the default editor used by Git' 단계에서 에디터 선택
▶Associate .sh file to be run with Bash
▷sh 확장자 파일을 Bash와 연결
▶Use a TrueType font in all console windows
▷윈도우 콘솔창에서 TrueType 글꼴 사용
▶Check daily for Gir for windows updates
▷매일 Git 윈도우즈 업데이트 확인
git 설정
▶ 원하는 폴더에서 우클릭 > Git Bash Here
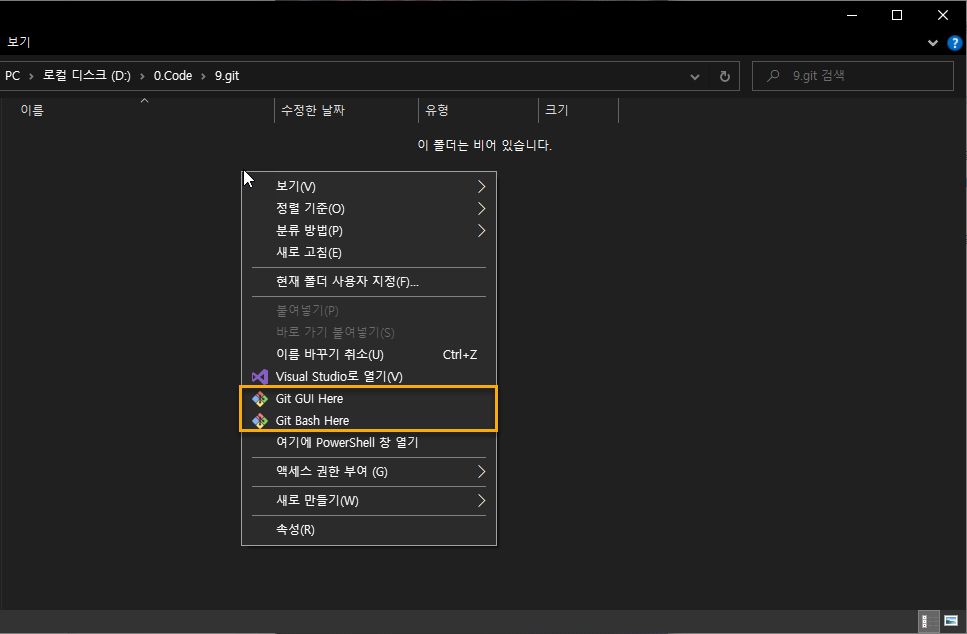
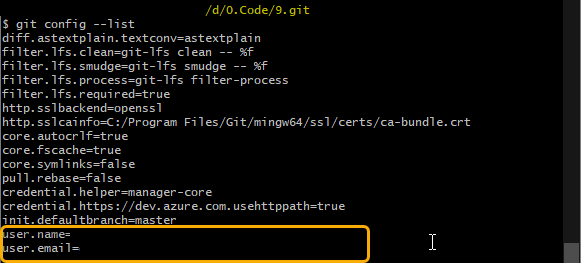
$ git --version
$ git config --global user.name "name"
$ git config --global user.email "your@email.com"
$ git config --list
git 사용
▶ github 또는 gitlab의 프로젝트 불러오기 (clone)
$ git clone [url]
프로젝트를 진행할 때는, branch(독립적인 공간)을 만들어 내 코드를 올린 후
master(branch의 root)에 merge request를 해야한다.
이 때 프로젝트 관리자들은 Compare 기능으로 master 코드와 다른부분을 살펴보고 merge를 승인해준다.
먼저 git에서 코드를 가져와 최신상태로 만든다.
$ git pull
브런치 리스트 출력
$ git branch --list
브런치 생성
$ git branch [branch_name]
생성한 브런치로 이동
$ git checkout [branch_name]
로컬과 원격을 비교하여 상태가 다른 파일 목록 확인 (upload해야하는 파일)
$ git status -s
파일 업로드
$ git add [파일경로 및 파일이름(status -s에서 나오는 그대로 치면 된다)]
파일 업로드를 다하고 난 후 commit을 한다. (메시지와 함께해야 예쁨 받는다)
$ git commit -m "[ADD] create test.cs file for BOT Search"
여기까지는 아직 원격에 반영이 안됐다.
아래 코드를 실행해주면 반영되고, git 웹페이지에서 확인가능하다.
$ git push --set-upstream origin [branch_name]
